Written on: Updated on:
What is a mac address?
The MAC address of a device is a unique identifier assigned to network interface controllers for communications at the data link layer of a network segment. MAC addresses are used as a network address for most IEEE 802 network technologies, including Ethernet and Wi-Fi.
How to find your device’s MAC Address
The following HOWTO will show you how to find a device’s MAC Address on one of the following device platforms:
- Android
- iOS (iPhone & iPad)
- Windows 10
- Pre-Windows 10
- macOS
For your convenience there is a Table of Contents directly below as well as in the right sidebar. This Table of Contents will take you directly to a platform to show you how to find your device’s MAC address.
If you have any questions or need some help, please open a ticket and I will assist you further.
Android
Open Settings, tap on Wi-Fi
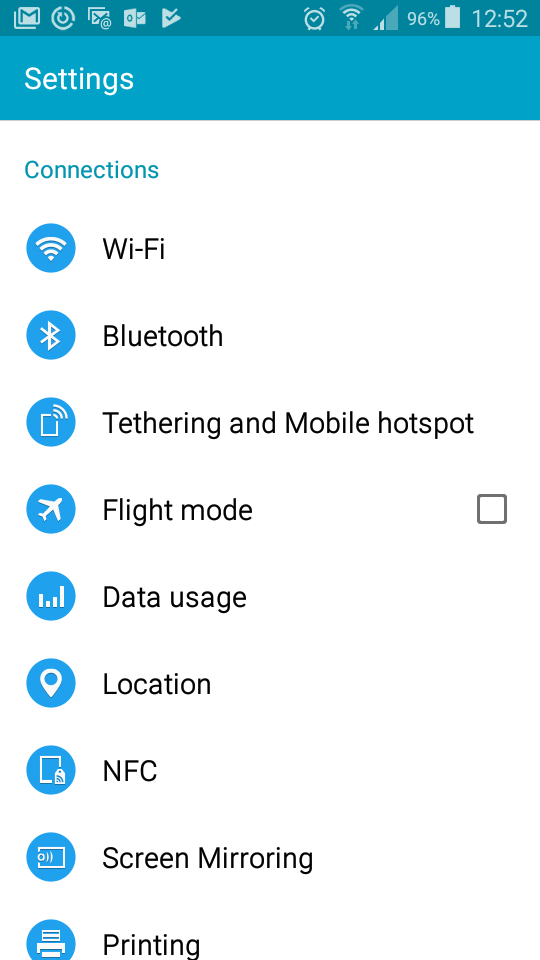
Tap on the Three Dotted Icon
The three dotted icon is in the top-right of the screen.
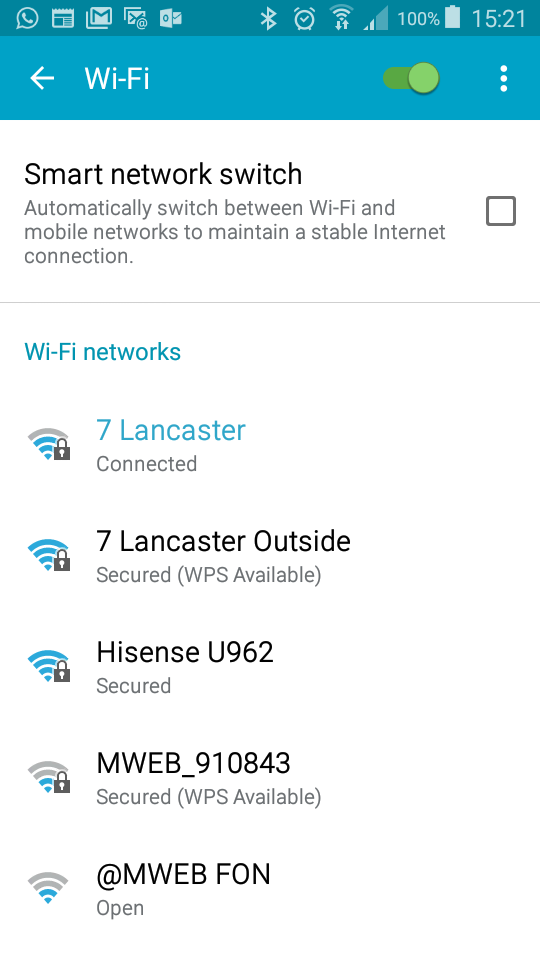
Tap Advanced
Once you’ve tapped the three dotted icon a sub-menu will appear. Click on the Advanced button in this menu.
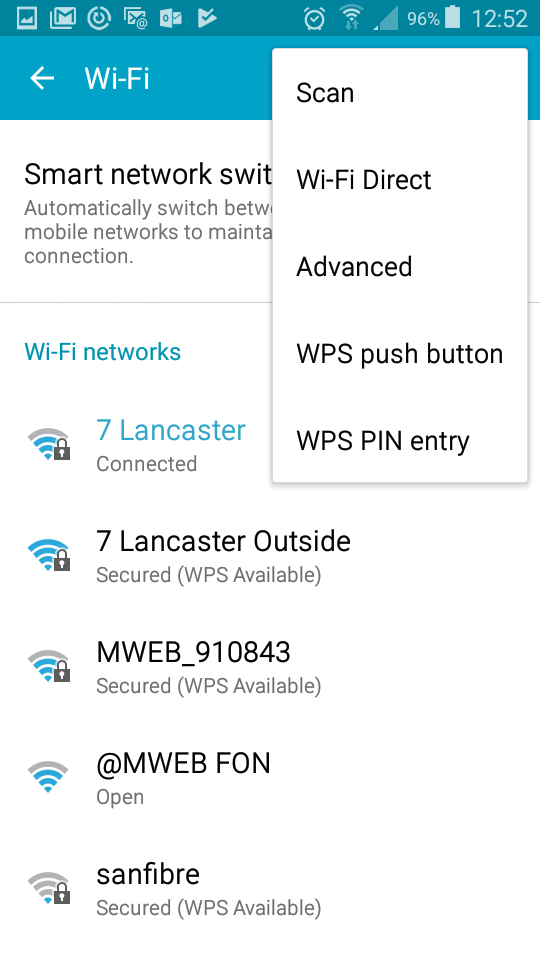
The MAC address is listed as MAC Address
You will find the MAC address directly below the Install Certificates section near the bottom of the screen.
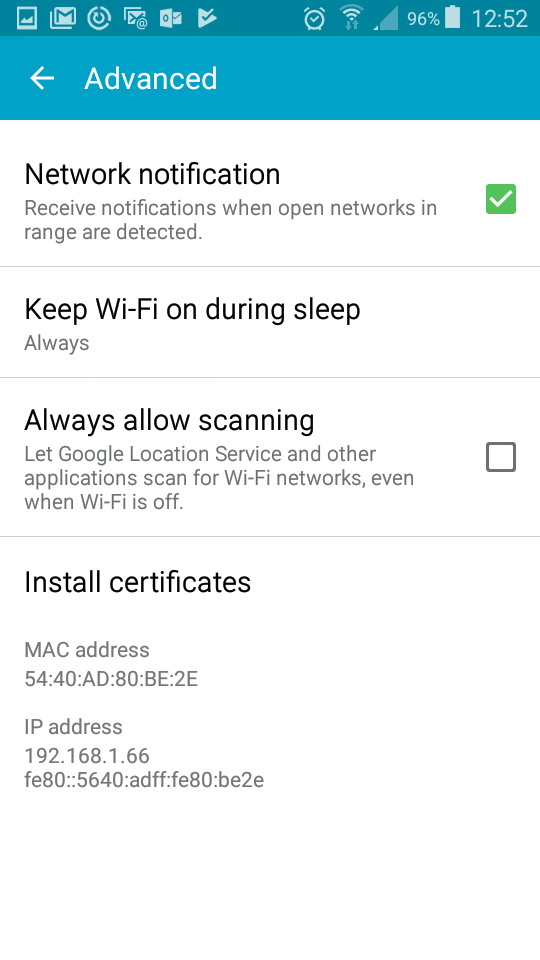
Windows 10
Click Windows Menu, then click Settings
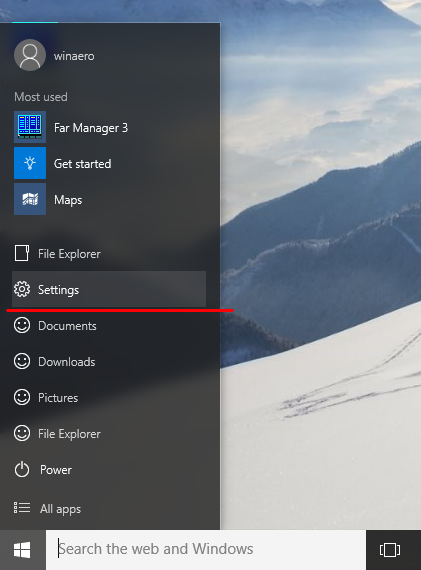
Click on Network & Internet
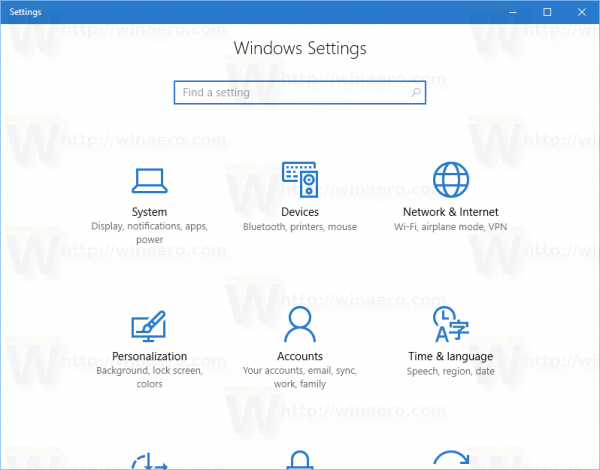
Click on Wi-Fi, then click Hardware Properties
In the left-hand menu click on the menu item labelled Wi-Fi. This will bring up the Wi-Fi options in the right-hand pane. Once you see this click on the Hardware Properties link in the right-hand pane of the window.
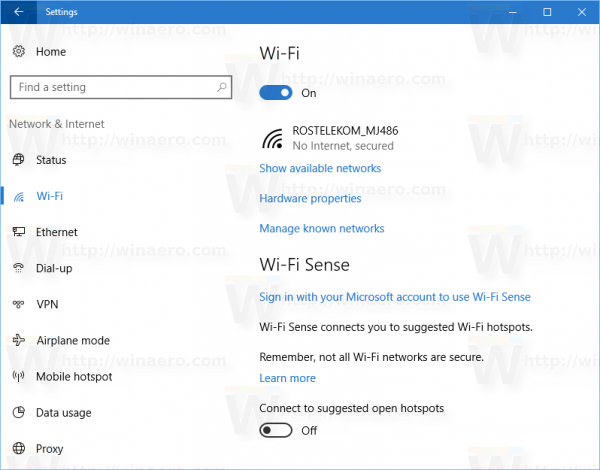
The MAC address is listed under Physical Address (MAC)
The MAC address will be listed at the bottom of the window under the Physical Address (MAC): label.
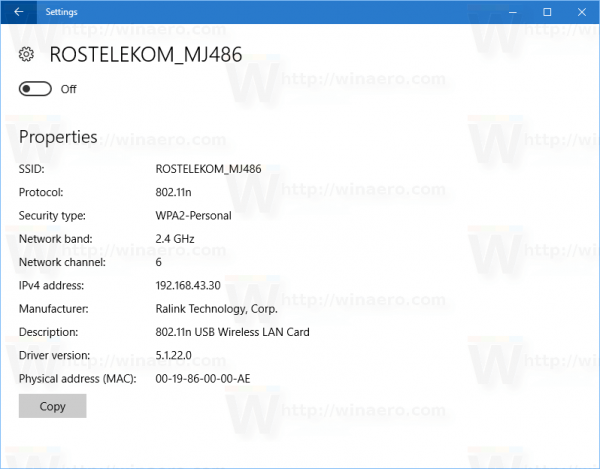
Pre-Windows 10
For versions of Windows pre-Windows 10 you will need to get the MAC address using this method.
Open Network and Sharing Center
To open the Network and Sharing Center properties:
- Click on
Start, then - Click on
Control Panel, then - Click on
Network and Internet, finally - Click on
Network and Sharing Center.
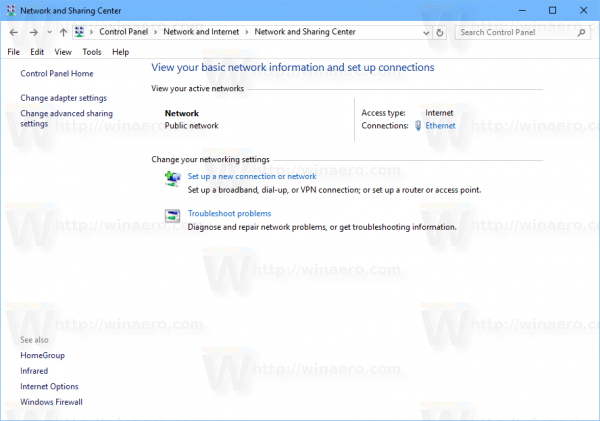
Click Change Adapter Settings
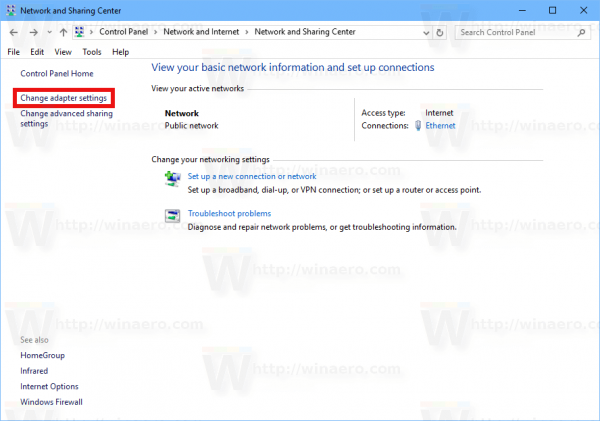
Double-click the Wi-Fi network adapter
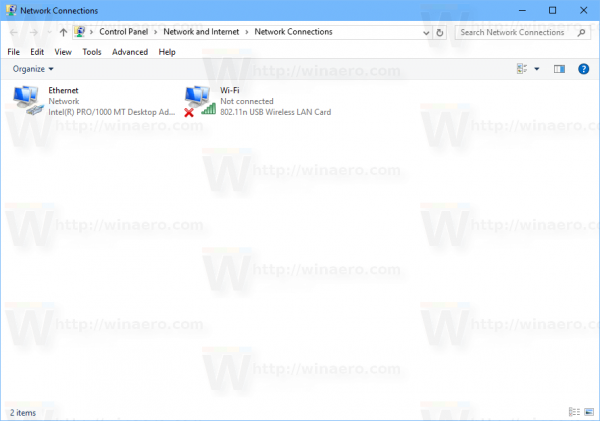
Click on the Properties button
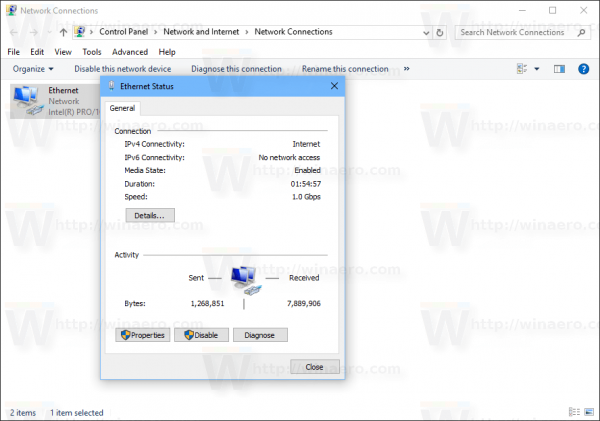
The MAC address is listed under Physical Address
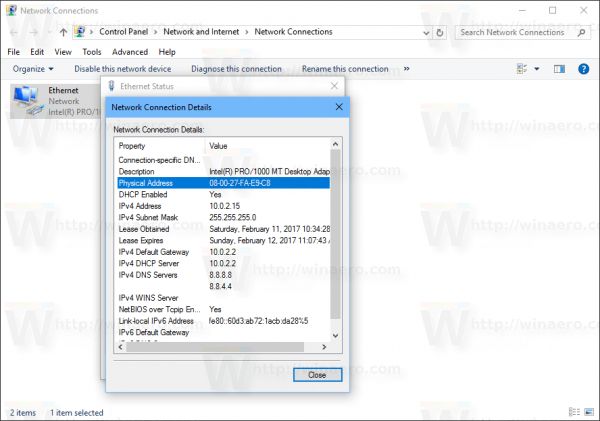
macOS
Open System Preferences
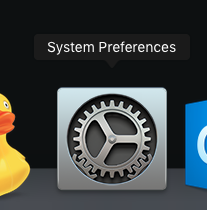
Click the Network icon
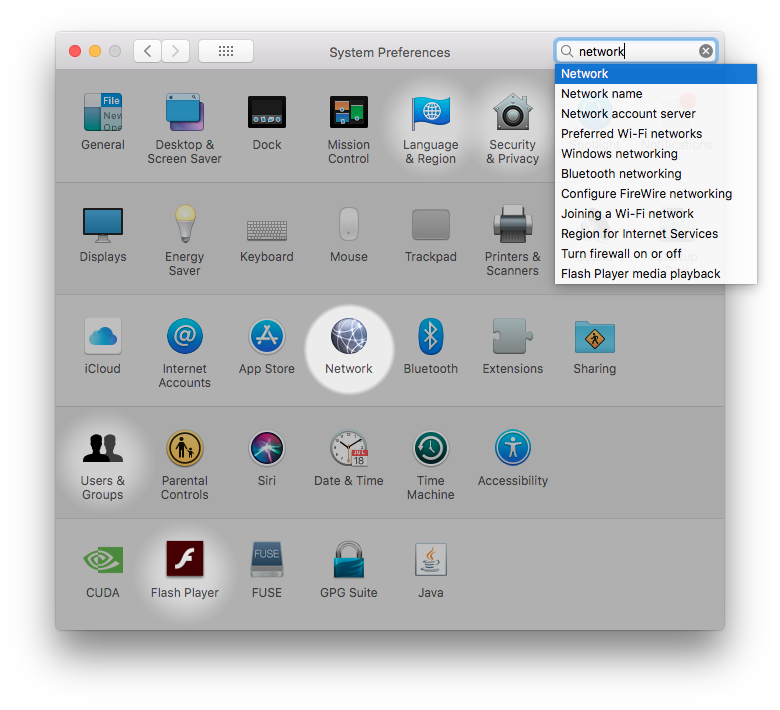
Under Wi-Fi, click Advanced
You’ll see this button in the bottom right-hand corner of the screen.
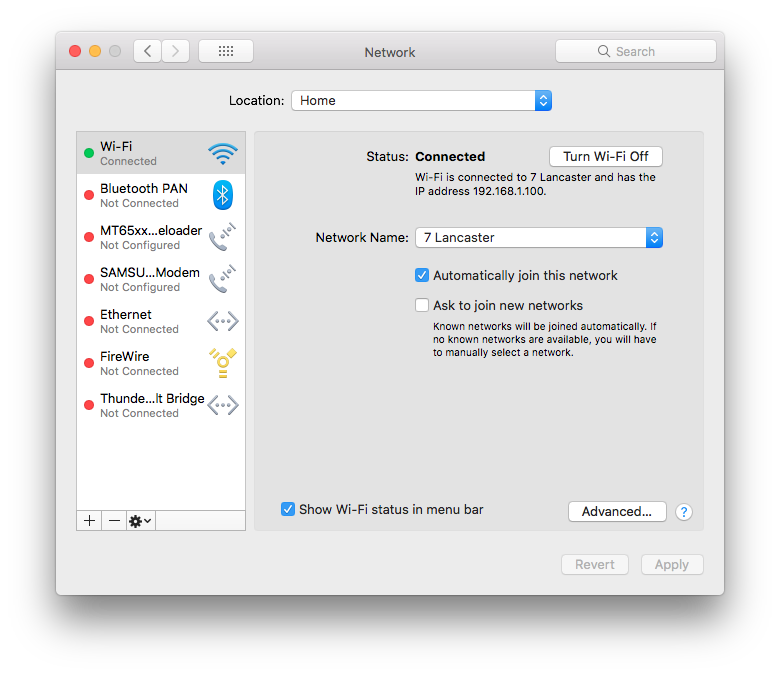
The MAC address is listed as Wi-Fi Address
You can see the MAC address highlighted on the bottom-left of the screen.
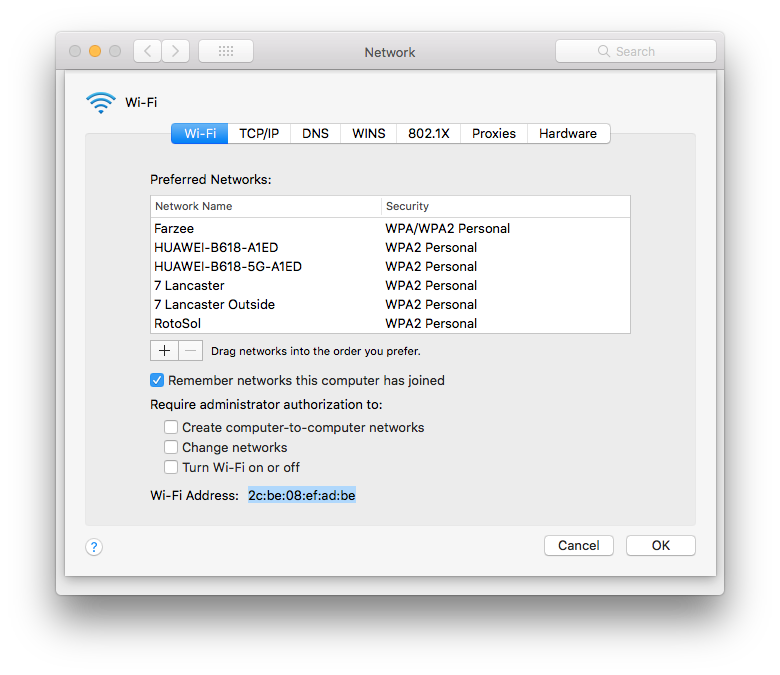
iOS (iPhone & iPad)
Tap Settings
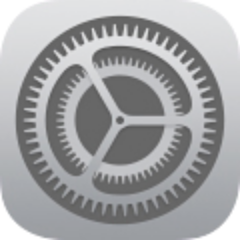
Select General
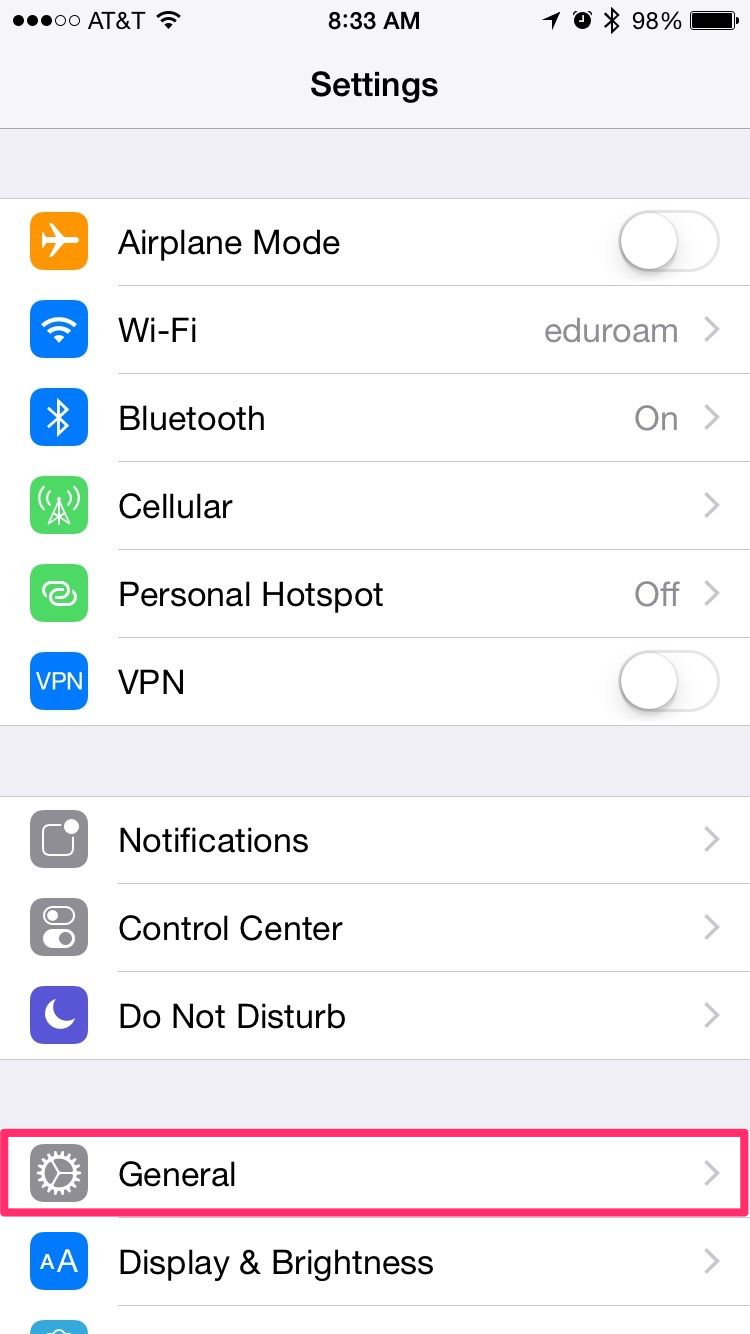
Select About
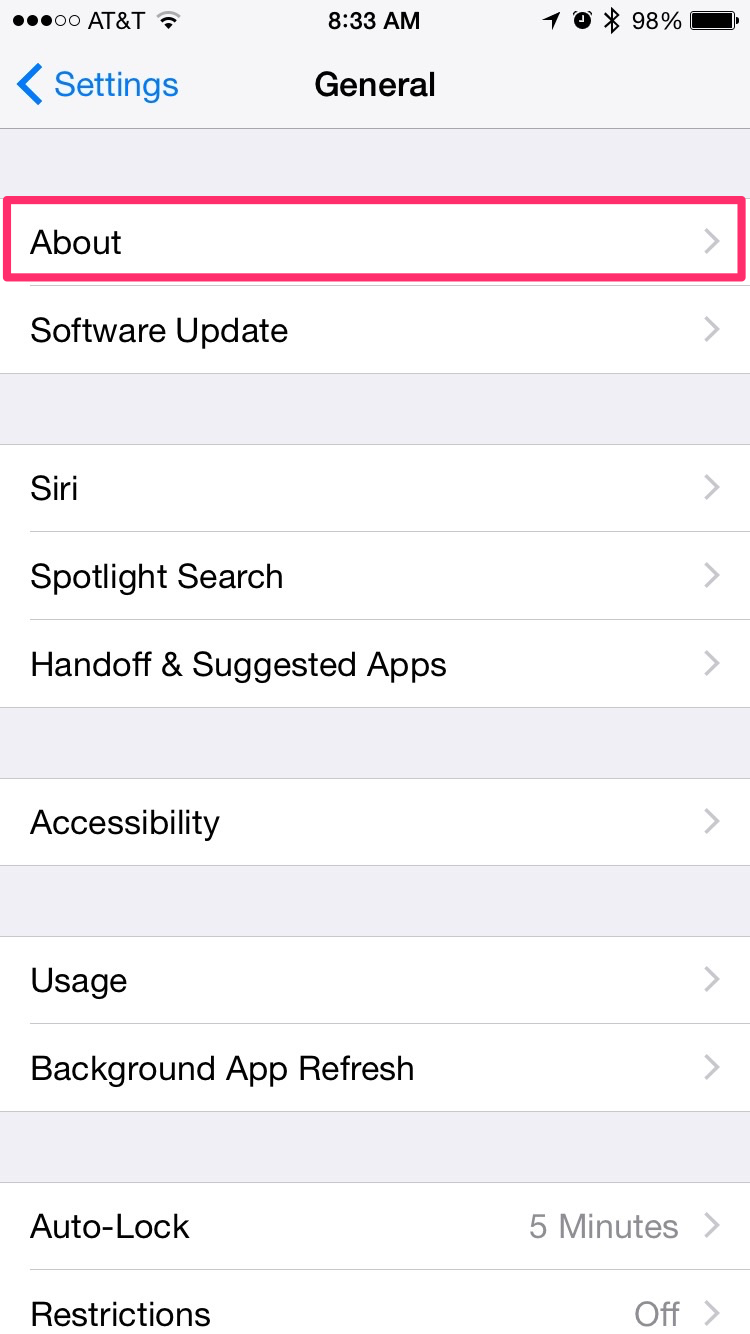
The MAC address is listed as Wi-Fi Address
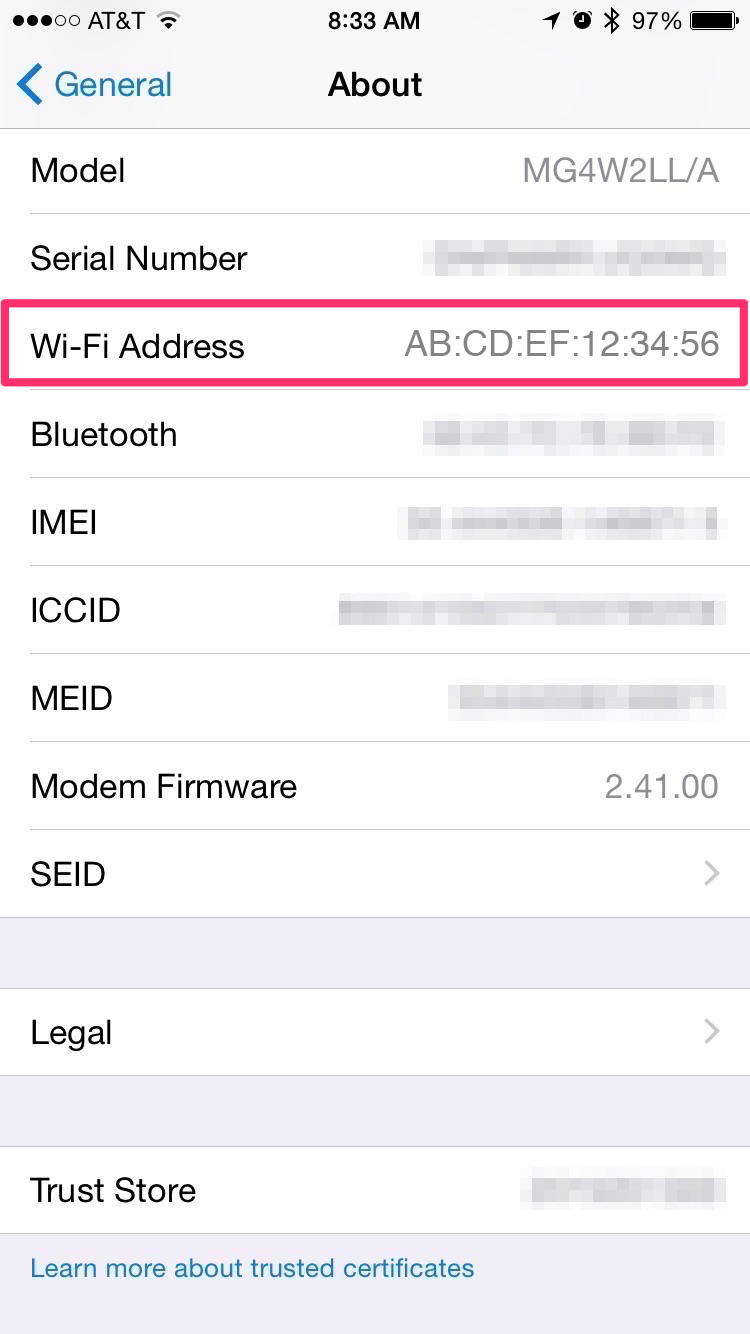

Comments